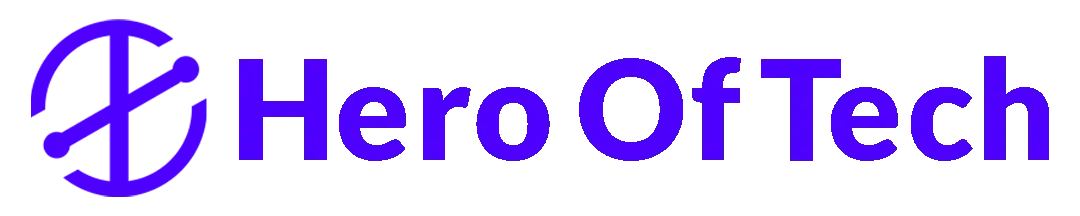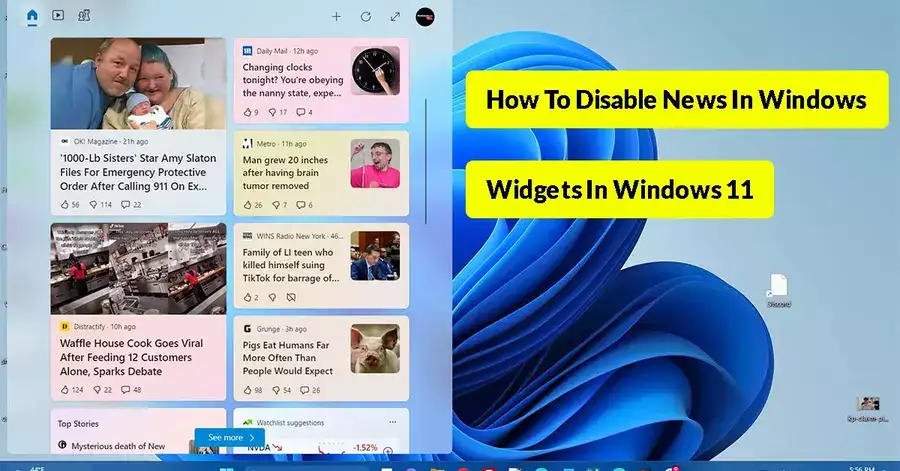Hello friends, how are you all, I hope everyone is well, I will show you in the article, how you can How To Disable News In Windows Widgets In Windows 11. very easily, if you read this article completely today, then you will not have to see any other article, then this article you fast to. Last you will see it at least once.
I know you may have seen some other article, To disable Widgets News, on your computer, but maybe if you read today’s article once then you don’t have to see any other article and you can disable it do.
How to add and remove Widgets on Windows 11
Brain take here we take is made simple Your Windows 1, Has a feature very similar to the news and interest feed. found on Windows 10 which as many of you may know is the “widgets”, and the widgets, board that opens when you hover over that in the “bottom left” of the “taskbar”, which gives you um content like your weather your traffic news.
Information Sports stocks, just to mention a couple of examples now, I mean this article we’re going to have a quick look. at how you can add and “remove widgets” on Windows 11 in case you are unaware now as many of you may know third-party widgets.
are on their way and will be rolling out to Windows 11 in the future but currently in Windows 11 if we head up to the top right of the widgets board and click on the add widgets these are the.
default widgets you currently get in Windows 11
that are currently available, and this gives you updates, from your favorite apps and services now just to go through these “widgets”, in case you’re unaware. and would just like a bit of information in the background. of each widget your family safety uh this gives.
Your recent activities, from members in your family group and that’s while using your “Microsoft account”, gaming gives you information. about gaming Outlook calendar um this gives you upcoming events in your calendar photos and shows a “slideshow” from your “OneDrive account.
sports, gives you um results and scores and “schedules”, of upcoming “sports” events tips, this gives you tips on how to use Windows 11. and I have found that some of these tips are “quite interesting”, and quite useful especially. if you are a novice to do and this gives you a “displays tasks”.
From your Microsoft to-do lists traffic
And as you can see “I’ve enabled”, this one displays, um “Current traffic info”, based on your “location weather”, and does the same for your weather. is shown um currently from your current location and “region”, and then the watch list shows stock information.
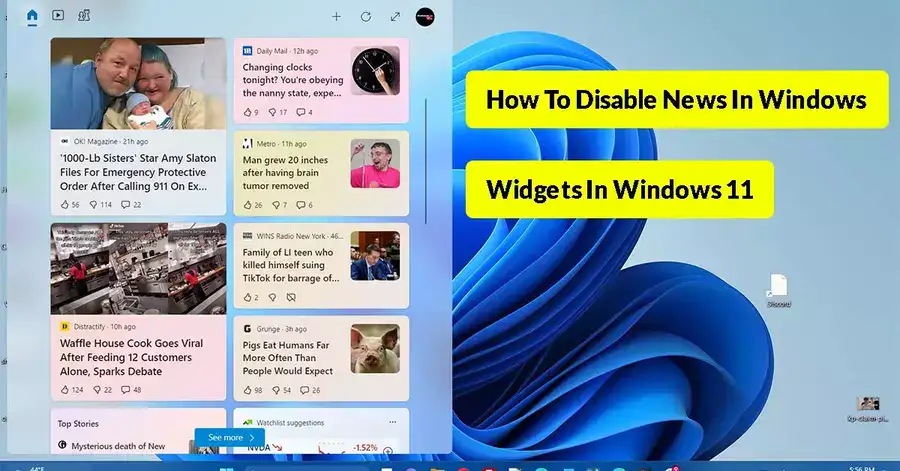
Now, if you’d like to add a “widget”, it’s quite simple to do you know I’m just going. to use tips for this Article, we click on the “add widget”, button and you’ll see now if I X Out of the “widget settings” that’s added to the “widgets” and the widget support now you can see things look a little bit weird so what I normally.
do is I just click, out of that then I go back re-hover, and that will set everything, back and you can see now that there’s my tips “widget“, and then there’s all my other information like I had previously now um to resize the “widget” it’s very simple to do in case you’re unaware and we just.
head up to the three Widget Windows 11
Menu in the “top right”, of the widget, and you can obviously default Lodge is the default. you can make that “Medium”, and you can also make that small, and then once you’re done you can just click on that “re-over”, again and you can see that you’ve resized the widget.
And then if you’d like to “rearrange the widget”, and it’s quite simple to do we just go to the top of the widget, and you can drag that into any location on your “widgets”, board, and once again just “refresh” that and there you can see that changes the layout and then if you would like to “remove” the widget it’s quite simple to do and um all you have to do is once again.
Just, head up to the three-dotted “menu”, and go unpin “widget” and there you go it’s gone and once again, just click out of that and just hover over the “widgets” again, and that will just pop everything back to how it should look so that’s, how you can just “rearrange add”, and remove and um the um some of those widgets using the widgets board. in computer Windows 11, now if you don’t want the widgets to be showing in the “bottom left”.
Of Your Windows 11 taskbar
with the current “weather”, and obviously. when you hover over that um to show the “widgets board”, it’s quite simple to remove this feature completely, and to do this we just “right click” anyway on the taskbar and click on “taskbar settings” and yeah you can just under personalization “taskbar taskbar”, items you can just toggle that off and you can see widgets.
Has disappeared, and if you want to put it back you can just come back to the personalization “taskbar” page, and you can pop “widgets”, back so that’s just some steps on how to add remove, and rearrange. and just sort out your “widgets”, using the widgets board currently in Windows 11. so thanks for watching and I will see you at the next one.