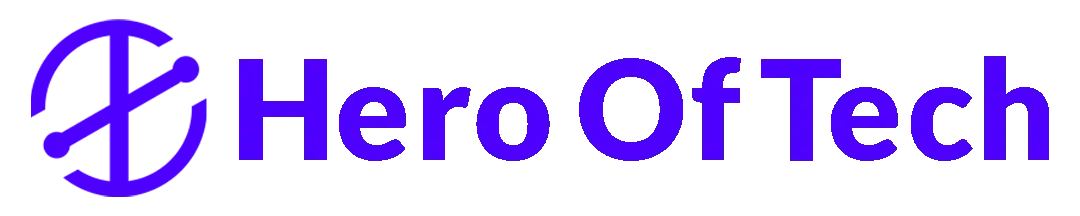Here are my picks of The Best New Windows 11 Features in 2023 or 2024. check them out I’ve been using Windows 11. since its release over a year ago and installed. The Insider Preview Edition, as well get ready for several impressive new features. that you’ll find useful in 2023 number one.
iPhone link Windows Microsoft
has added, the ability to sync your iPhone. with your “PC” just come down here to the start button go to “settings”, into Bluetooth and devices, and click on the “this phone” link the Android option has been around for a little while but recently iPhone was added, to the list click on that and you can scan this QR code.
To sync with your phone follow, the instructions on your phone and choose the pair “option” click “pair” here on your desktop and then follow these. instructions to open the “Bluetooth” settings, on your phone and enable the sharing and showing of notifications.
when you’re done hit “continue”, and continue again and you’re all set you’ll see your call history and you can actually, place a call directly, from your phone and click on messages to view existing messages. or create a new one number two.
Snipping Tool video record
That’s right, they’ve added a “video record option”, to the “Snipping Tool” Just open up your Snipping Tool and click “video” Hit new go ahead and mark the area of the video that you want to record and it comes up.
with this start, and “stop option” at the top hit start play your video hit stop and now you have a video recording. you can play back in the Snipping tool, just be aware that it does not record sound. but you can certainly get the video and save that information number three.
Search settings Windows 11
in the very latest settings, Insider preview version of Windows 11. Microsoft has made changes to the “search bar”, if you come down here you click on this “normally” button and it brings up a variety of options. for your search but you can “Right click”, on the “taskbar” go to “taskbar settings”, and you’ll see there are “multiple options”, available, for the search you can hide the search completely.
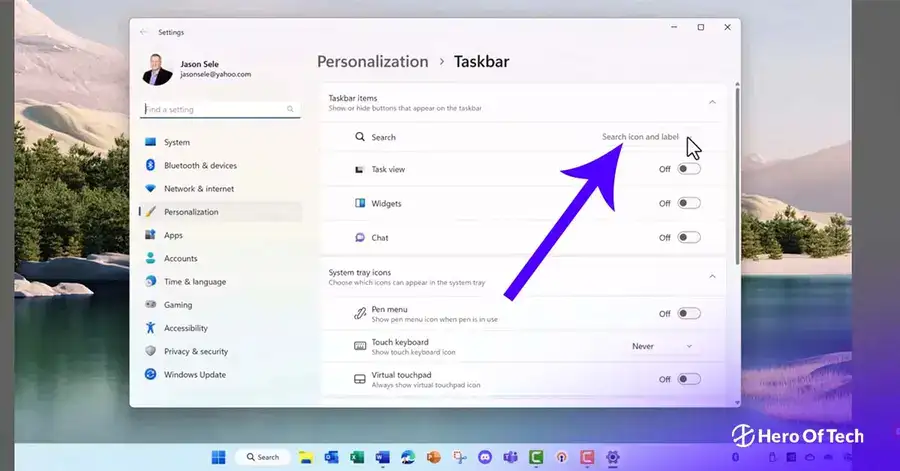
You can create, it just as a “search icon”, or you can make it the icon and label which is the normal button. that you’re used to using but Microsoft added this new search box and it allows. you to type directly! in the search something people. have been waiting to see in Windows 11.
so paint for example opens up that app directly and very soon Microsoft will be adding the Bing AI chat directly from the search as well as number four.
Notepad Tabs Windows 11
notepad now, has tabs click on your “start menu”, open up Notepad and you’ll see how it has a plus. sign to add, a new tab you can also take these tabs and drag them out as a “separate window”, number five instant file search Windows 11. comes with a new
instant file search
in the file explorer, let’s open up the file explorer right, now click on a folder that we want to search and let’s start typing. In the text that we want to search for you’ll see that it instantly provides the filtered.
results based on that text type, another letter and it restarts the filter again. you’ll also notice there is a “search options”, up here and you can filter based on specific, kinds of files so let’s say we want to filter just. on folders it updates the filter and shows just folders. that fit that search criteria, it’s just a quicker way to filter your data number six.
energy recommendations, Windows 11 now comes with recommendations. to reduce your “energy output”, for your computer come down here to start go to “settings” under system click on “power”, and you’ll see that it makes some “recommendations” about turning your screen off. and there is a list of two out of four.
Energy recommendations
let’s click on that and you can see, that my device is not set to “sleep after 10 minutes”, and it’s not set to turn the screen off. we can click on each one of these, to apply them or I can apply all, and that applies all, the energy recommendations. NOW, it’s set for the most efficient usage number, seven.
improvements to widgets, Windows 11
Microsoft recently. made some improvements! to the “widgets”, if you don’t have it showing, up now in the lower left corner click on “start”, go to “settings”, personalization taskbar. and make sure you’ve checked this box for “widgets now, when you click on the widgets.
in the lower “left corner”, it comes up in this format and you can click. here to expand it to full View I actually think, this format looks better than it used. to and might actually be functional. now you can also click on your login to your “windows account”, and sign out but still use widgets. it used to be you had to be logged in in order to access.
Show Seconds on Clock
Them, so a couple minor changes, to make widgets more useful number. eight show seconds on “clock”, it used to be a tricky customization. in order to show seconds on your clock in the bottom “Right corner”, of your screen but Microsoft added
It’s, to the menu now go to “start settings”, personalization taskbar. and then scroll down here to taskbar behaviors. you’ll see this option, here to show seconds in the system tray clock check that box. and now you have seconds, that’s a few of the best Windows 11.
features released, for 2023, 2024 subscribe to Sealy training so you don’t miss out on the next Windows Article, coming soon hey if you want to see more Articles like this one please subscribe and if you’ve enjoyed this Article be sure to click the thumbs up and leave a comment I really do appreciate your support.