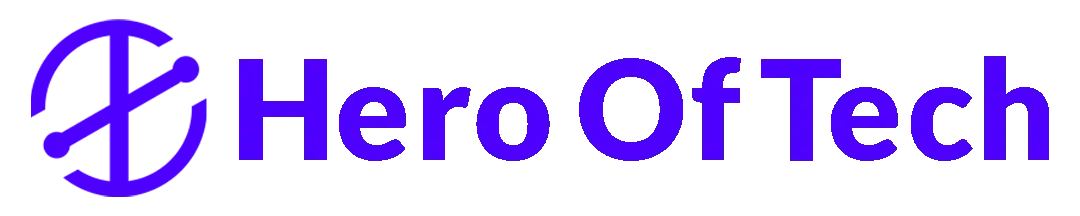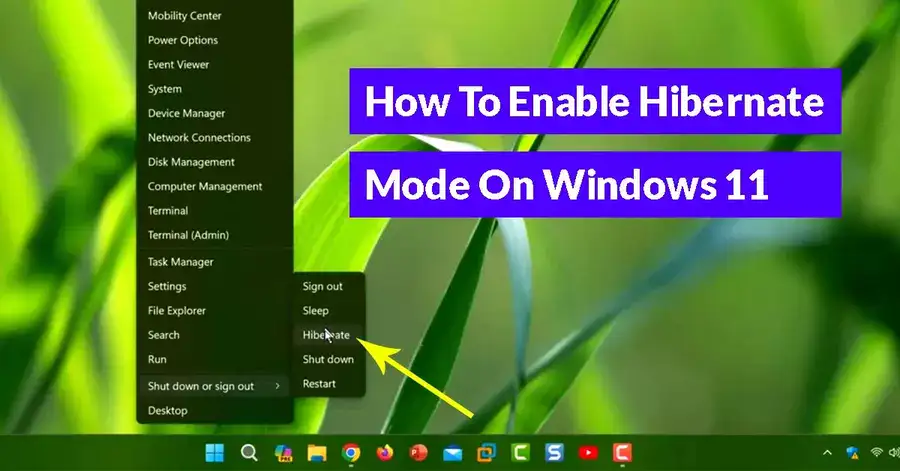Hello Friends, How Are You All, I Hope You All Are Fine, I Will Show You How To Enable Hibernate Mode On Windows 11. If You Look At The Fast-to-last Way At Least Once, You Will Not Have To See Any Other Blogs.
We Will See How To Enable Hibernate Mode On Windows 11. Operating System, So Let’s Get Started. So I’m Currently On A Windows 11 System And Here Is Why You Should Enable Hibernate Mode On Windows 11. So If If You Enable Hibernate Mode.
Why Enable Hibernate Mode?
Which Is A Feature,, That Saves The Contents Loaded. Into Memory, Onto The Hard Drive To “Shut Down” The Computer Completely, Preserving. Your Current Session With All The “Running Applications” So In Short In Under “Hibernate Mode”.
Your System Gets “Turned Off”, To Save The Power Still Your Uh Apps, Will Be Remain to Turn On Or Will Be Running. So That When You Resume Your System. You Can Start Working Directly, From Where You “Left It Off”, And You’ll Find All The Running.
Windows 11 Apps Opened
Apps Opened, Instantaneously, And Hibernate Options Is Missing In The “Power Options Menu” On Windows 11 Because It Is Disabled. By Default And If Your Computer, Meets The “Hardware Requirements”. You Can Use This Blog Guide To “Enable Hibernate”, Mode In Case If Your System.
Does Not Meets The “Hardware Requirement”, You Will Not, Be Able To Enable Hibernate Mode. So As I Said, The Hibernate Mode Is Disabled. By Default If I Open “Win + X”, Menu And Here You Can See That If I Expand “Shutdown”. Or Sign Out I Do Not See Hibernate Option.
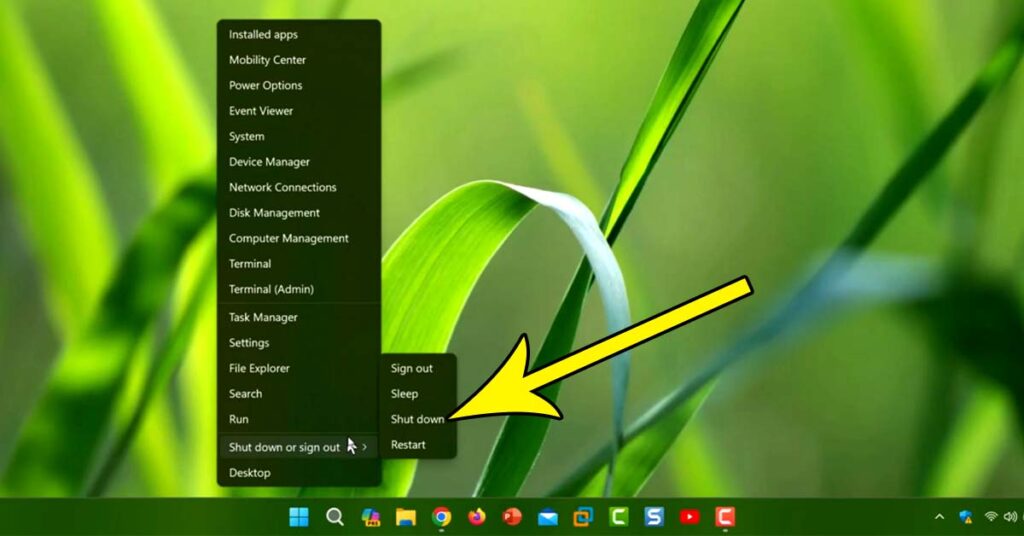
Windows 11 Start Here
Even If I Open the “Start Menu”, And Click On the “Power Button” The Hibernate Option Is Missing. So This Is Because “Hibernate Mode” Is Disabled. By Default On “Windows 11” Now We Will Click On On The “Search Icon” Present On The “Taskbar” And Search For “Cmd”, And From The Search Results.
We Will Pick “Command Prompt”, And Select Run As “Administrator”. In The “Command Prompt” Window You Have To Paste This “Command” In This Code,(powercfg /availablesleepstates) And Press The “Enter Key” When This “Command” Is Executed. This Will Help You To Identify Whether “Hibernate Mode Is Supported” On Your System.
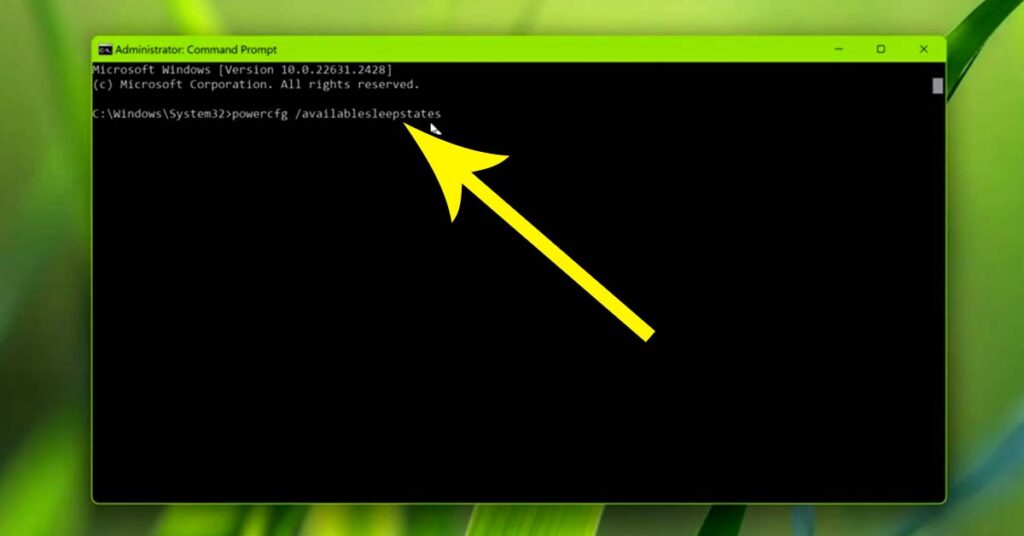
So Here, You Can See That On My System. The Following Sleep Estates Are Available. Standby Network Connected, Hibernate, Fast Startup So In Short Hibernate Mode Is Supported. On My System In Case, If You See “Hibernate Mode” Entry Uh Under The Following Sleep.
Windows States Are Not Available
States Are Not Available On This System, Then You Need. To Enable Hibernate, Feature Using This “Command”. Just Type In This “Command” Or Paste This “Command” From The Blog (powercfg /hibernate on) And Press The “Enter Key” To Get “Hibernate State” To Be Available On This System.
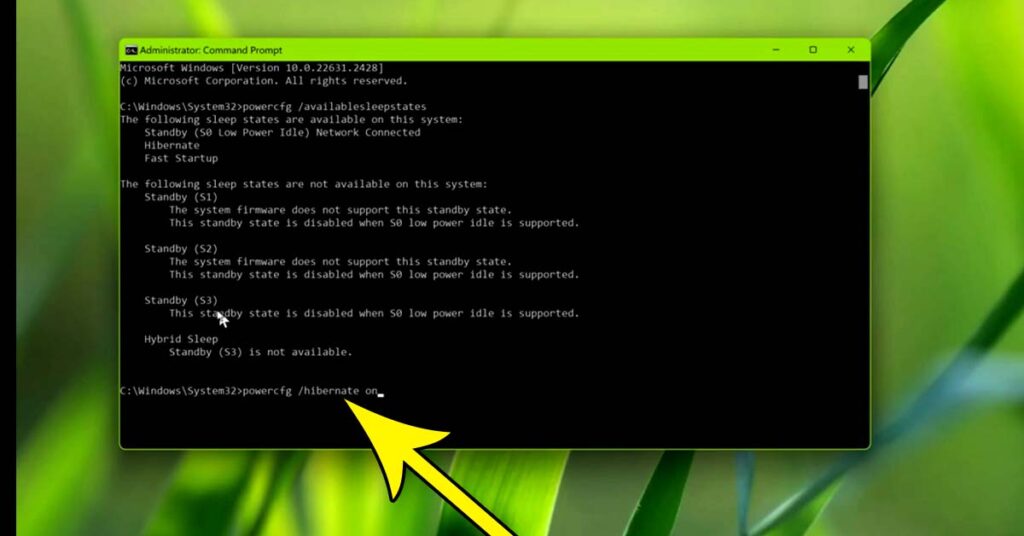
Now I Will Try To Enable The Hibernate Option, Under Power, We Will Open “Control Panel” And In The “Control Panel” Window We Will Click On “Hardware” And “Sound Power Options” Choose The “Power Button” Click On “Change Settings” That Are Currently Unavailable As You.
Windows Shutdown Settings
Can See That The “Shutdown Settings” Here Are Grade Out We Have To First Click On “Change Settings”, That Are Currently Unavailable. Now We Can See That the “Hibernate” Option Is There We Have To Check Mark It Or Enable. If You Like You Can Also Set “Hibernate Mode” For When I Press The “Power Button”
And Also For When I Close The Lid Options Finally Click On “Save Changes”, Now Close The “Control Panel”, Window And “Right” Click On The “Start Button”, To Open the “Win + X” Menu And Here You Can See That Hibernate Option. Is Now Showing Additionally.
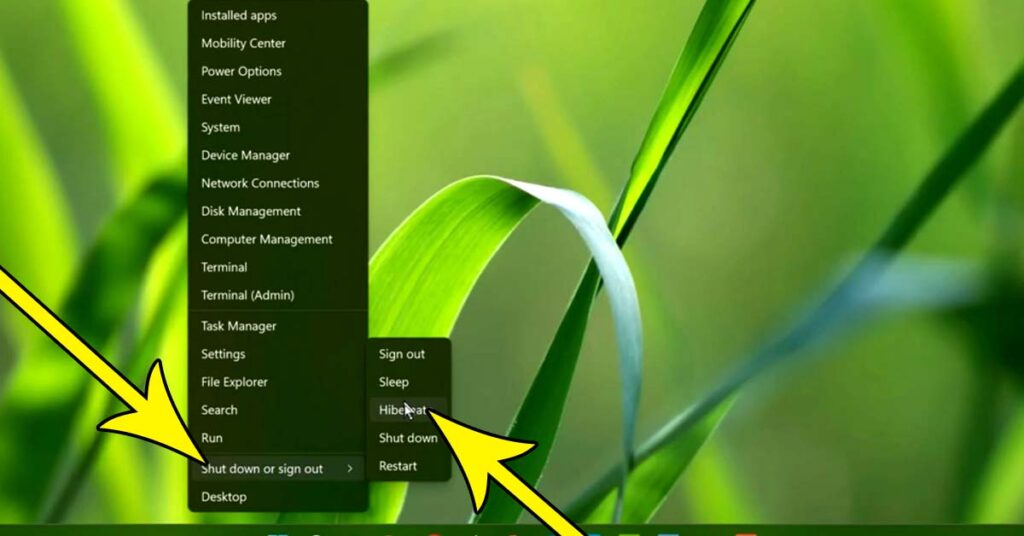
If We Check With The “Start Menu”, And Click On The “Power Button”, the Hibernate Option Is Added. Here As Well So We Can Now Use This Hibernate. Net Op Option To Uh “Turn Off” The PC But Apps Will Stay Open. We Can Resume The Work From Where We “Left It Off” So This Is How You Can Enable Hibernate Mode In the Windows 11 Operating System.
Conclusion
I Hope You Have Been Able to Enable Hibernate Mode On Windows 11. By Watching This Article If This Article Is Helpful Then. Don’t Forget To Give Your Feedback On Like And Command Box And Don’t Forget To Share This Blog. With Your Friends Thanks For Watching My Blog.