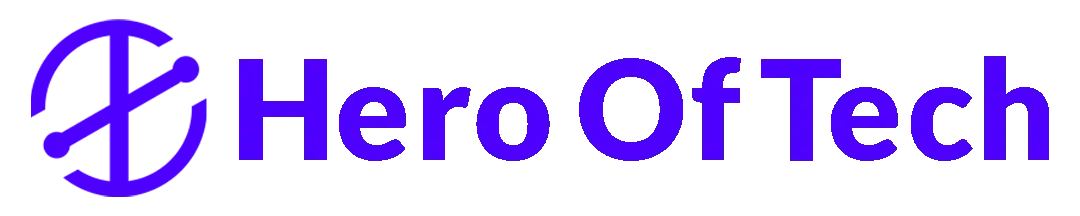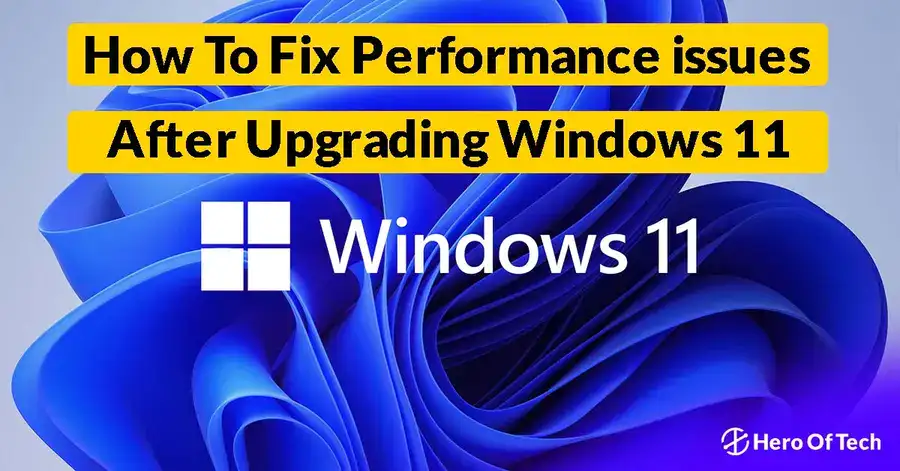Welcome back everyone, in this Blog I will be explaining How To Fix Performance Issues After Upgrading To Windows 11 23H2. so many people have problems after updating their Windows. they face a lot of slow problems lot of lagging issues on their Windows operating system. so let’s get started I will be sharing a few simple steps, that you need to apply, and after that once you restart—the computer you will find that the lagging and the slow performance issue has been resolved.
How to fix performance issues after upgrading to Windows 11 23H2
First, Right Click on the “Windows” icon, And click on “Setting”. NOW here from the left-end menu option.
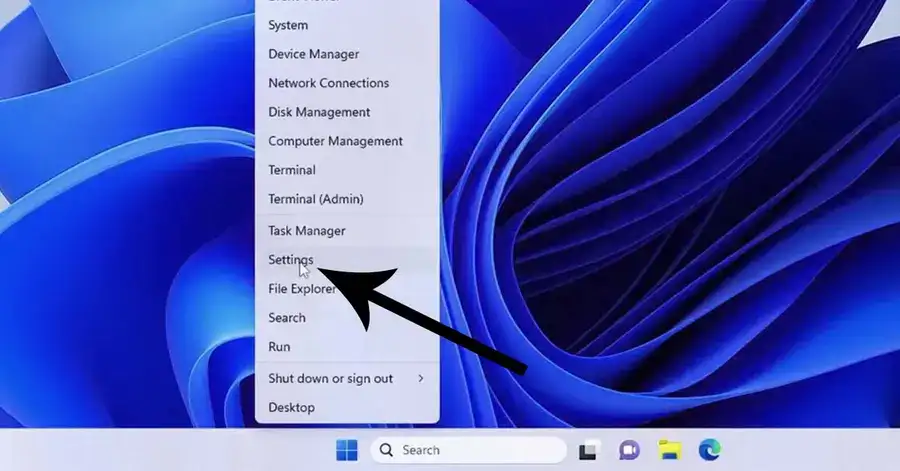
You have to click on “Privacy and Settings”. and then here you will be getting, Windows permission and the app. permission so you need to disable all, these permissions because these are not. required and they basically just become, the cause of lagging and the slow working computer so click on the “general”.
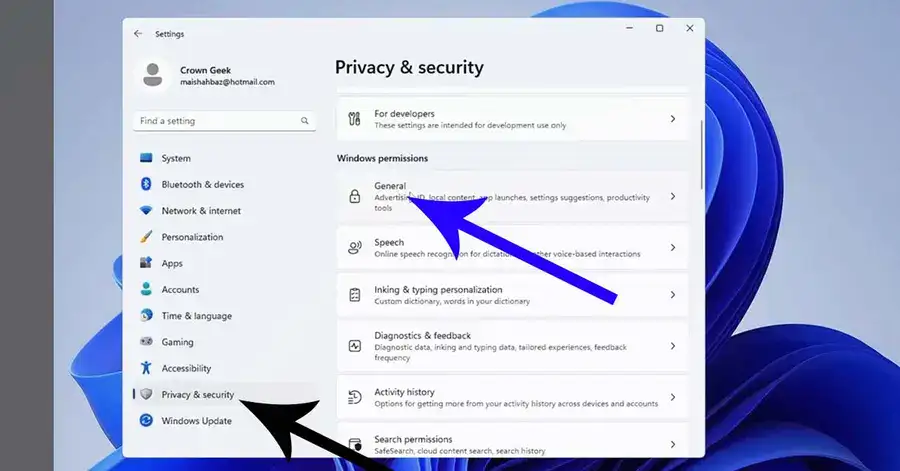
In the Windows permission and disable, all this permission over here like me, okay you have to disable all these “four”.
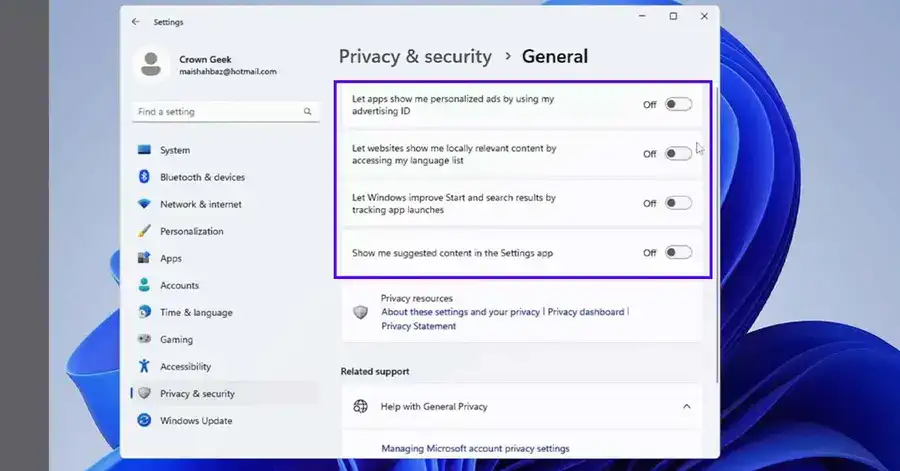
Then you go back, you have to click on the “speech” Button.
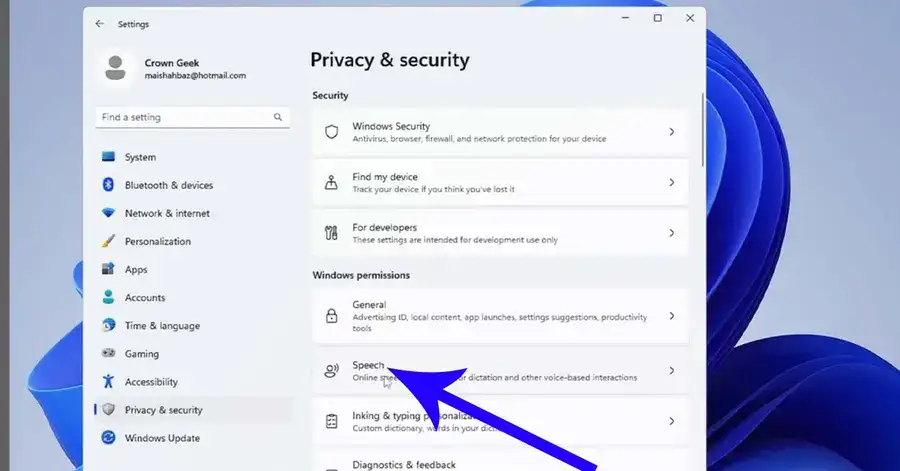
And again, you have to “disable” it.
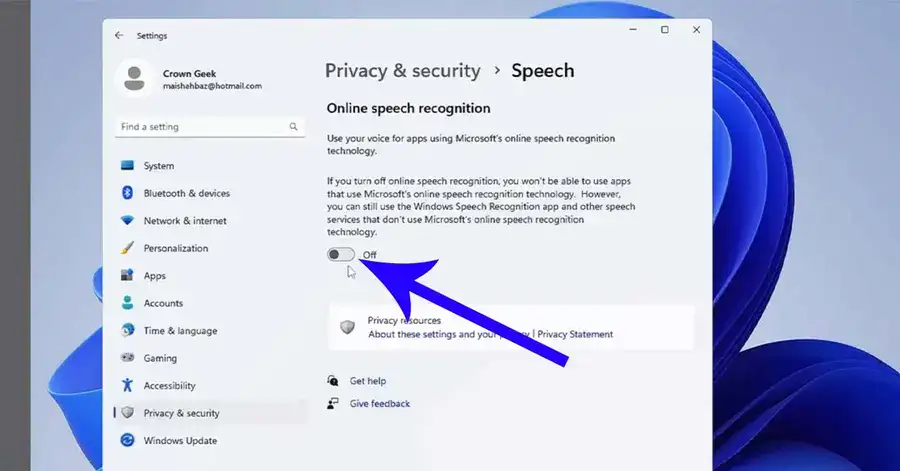
Go back do the some, And click on it “Search permissions”.
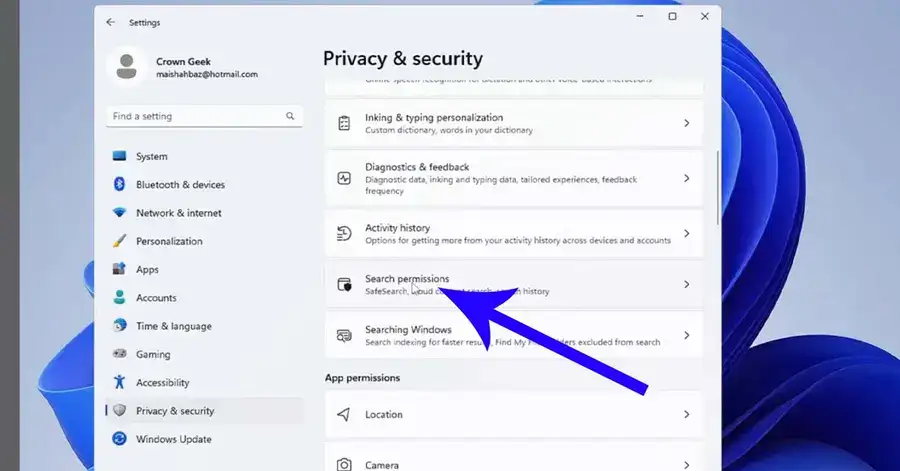
And just keep this, click on it “Moderate -Filter adult images and videos but not text from my
web results.
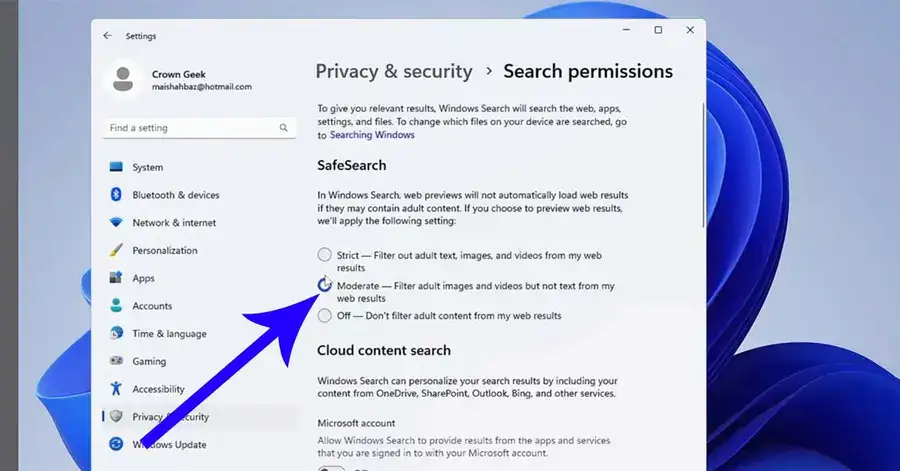
And scroll down, Disable all these options like this.
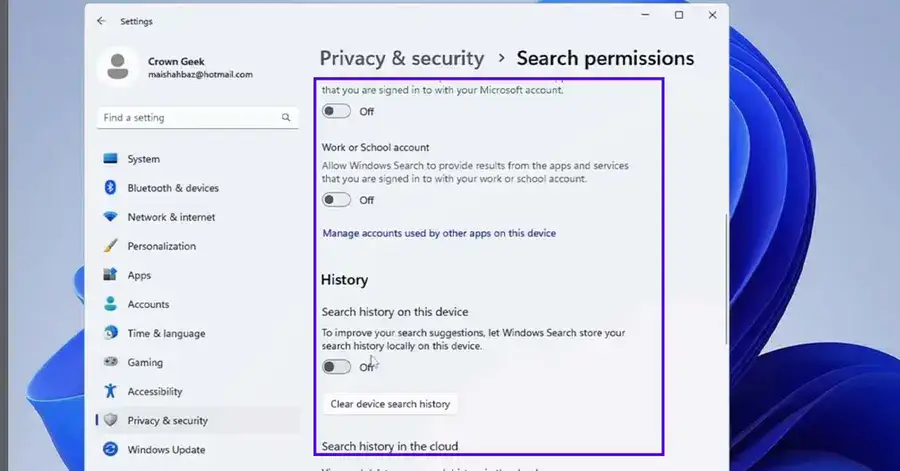
Then you go to the back Again, And then click on it “Searching Windows”, Button.
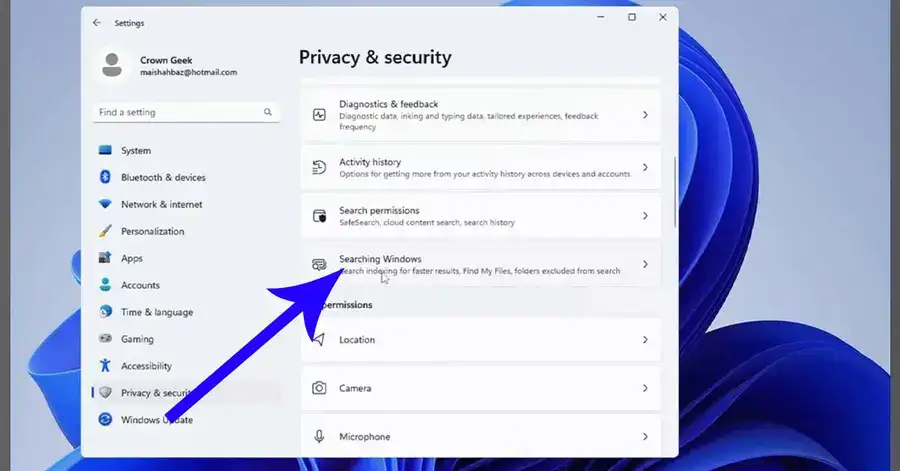
After clicking Searching Windows, Disable “Respect power settings when indexing”.
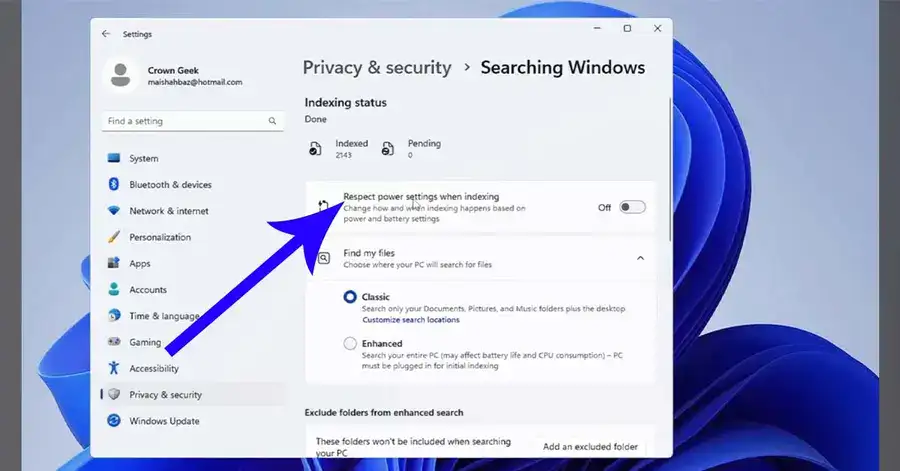
Go back Again, Scroll Down, Here disable the apps you don’t use. One by one computer performance will be a little bit faster.
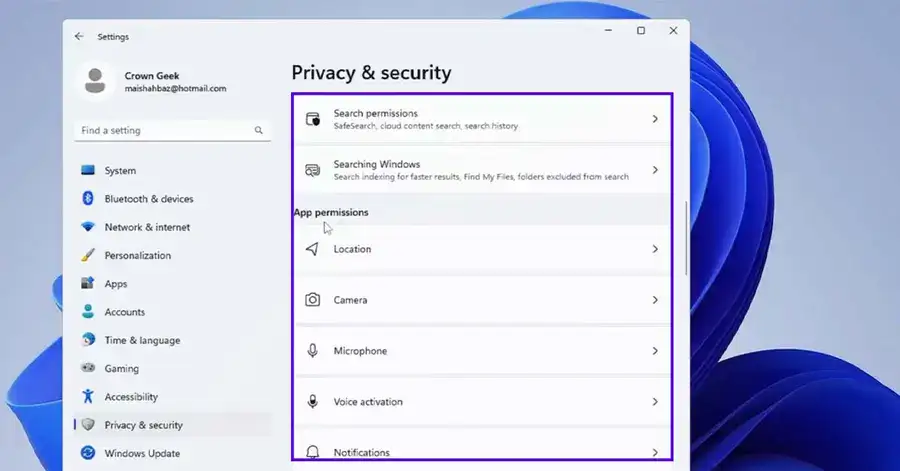
Personalization And color
And to BPersonalization And click on it “Personalization” scroll Down And click on “Color” Button.
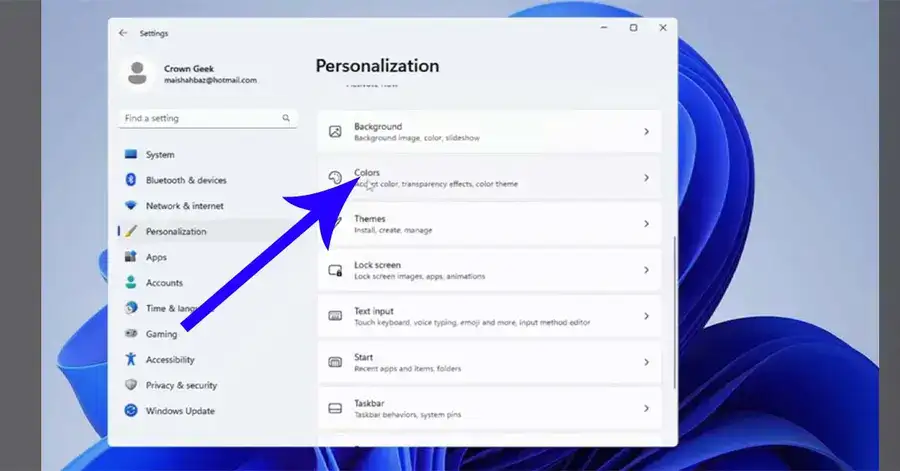
Again scroll Down, and disable “Transparency efforts”.
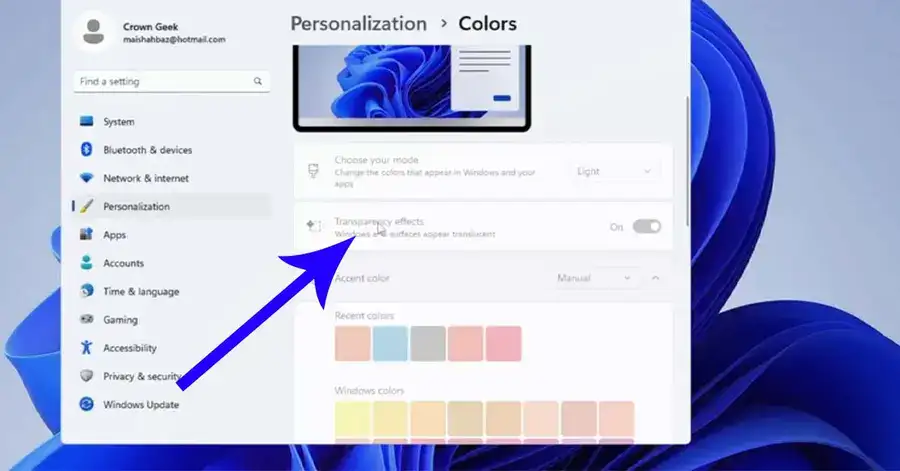
Open the Windows Search bar
Next, you have to click on your Windows, search type here “sysdm.cpl” ” and hit “Enter”.
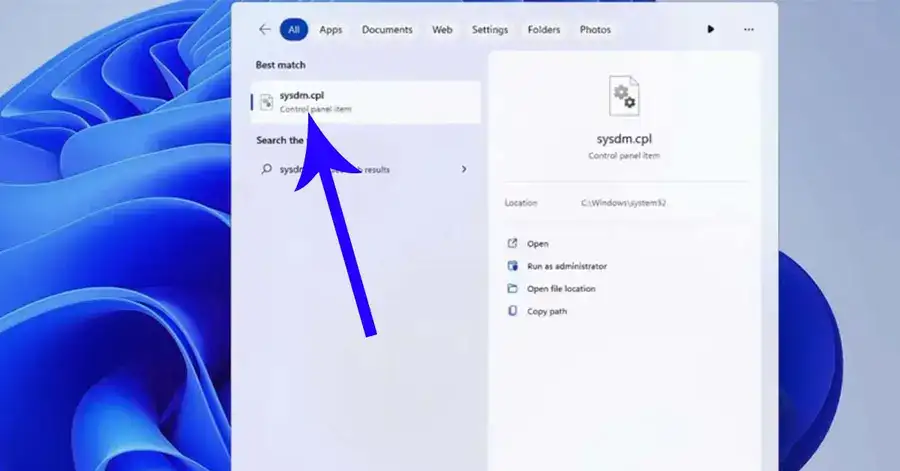
The system properties box will be up, here from the top menu option you have, click on “advanced”, then Underperformance, and you have to click on “Setting”.
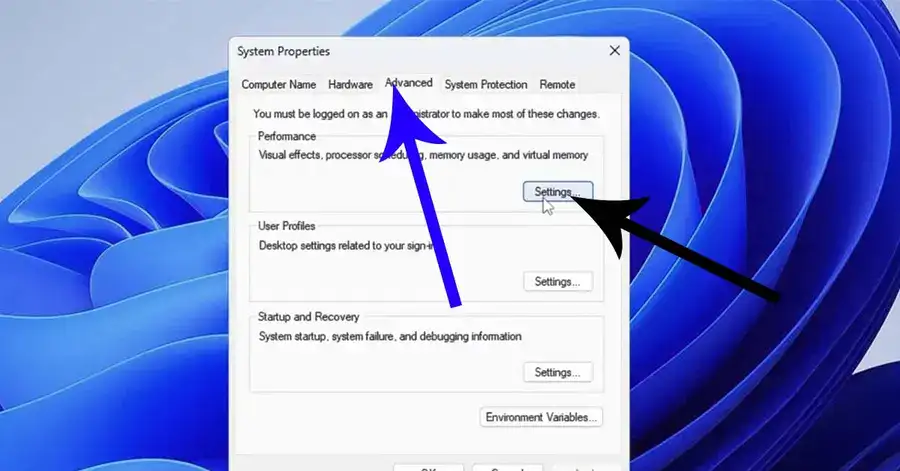
Select the “Custom:” option, “Show thumbnails instead of icons” ” and Select “Smooth edges of screen fonts” Then Click on “Apply” And “Ok”, Buttons.
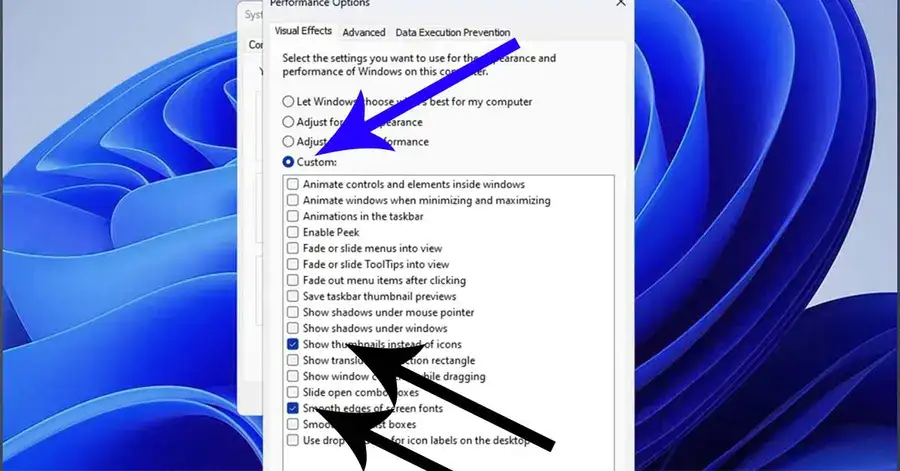
Right-click on the “Windows”, icon and click on “Task Manager”.
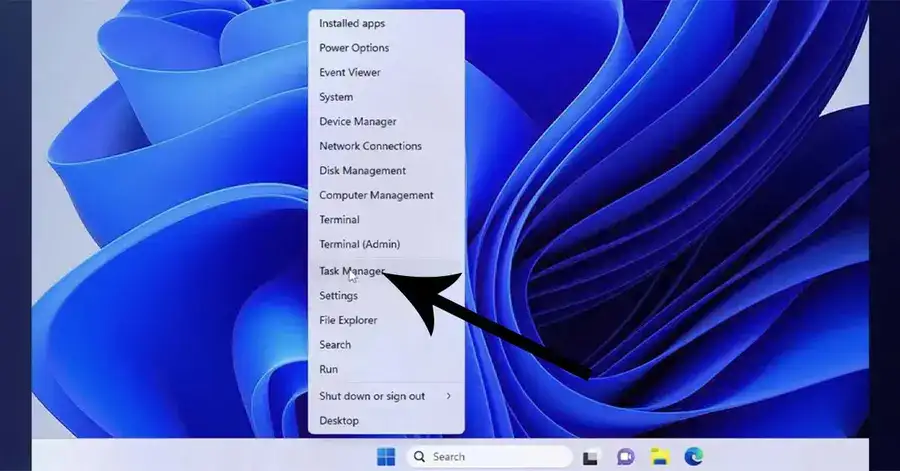
Click on “Startup apps” to continue.
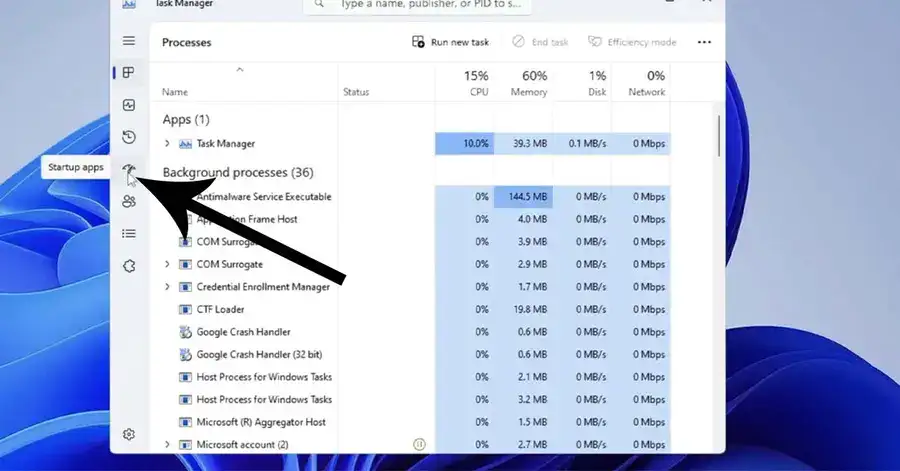
now here you have to look for the “third party” application that you don’t want that should come along with the computer, so applications like Microsoft team msh OneDrive proton VPN steam Discord “And Skype”. you have to disable it. from here okay so what you have to do is you just need to make a right, click on it, and then you have to click on disable all. right so just do all the settings, with all the third-party applications. once done you have to close it okay.
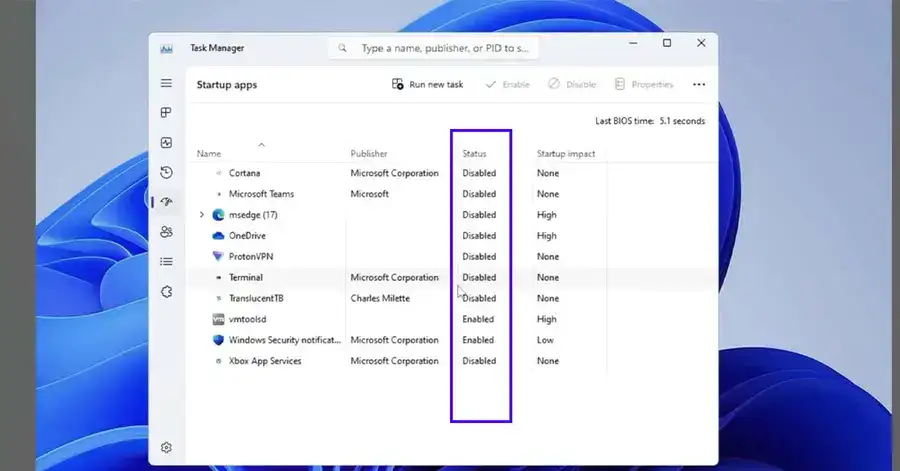
Conclusion
I hope to fix performance issues after upgrading to Windows 11 23H2. is 100℅ Fast, and the problem is fixed. If you find it helpful, don’t